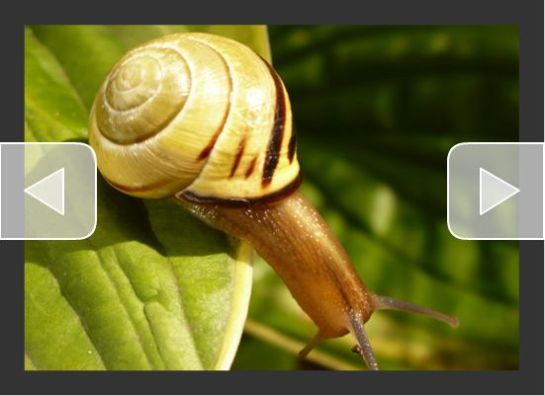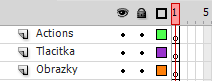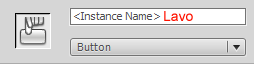Jedným z najčastejších využití Flashových doplnkov na webových stránkach sú rôzne animované a interaktívne menu.
Nasledujúc tento trend, predstavíme si v tomto návode jednu z možnosti vytvorenia menu pomocou Flash. Pôjde o jednoduché menu zložené z hlavného tlačítka, nad ktoré keď uživateľ vojde myšou, zobrazí sa menu s podkategóriami.
Výsledkom bude toto: (zobrazený je klikací brázok s odkazom na funkčné menu)

Povedzme, že naše menu chceme umiestniť do hlavičky stránky, kde bude zaberať priestor veľkosti 600x 200px.
Tak si najprv nastavme veľkosť Stage (cez panel vlastnosti).
Pripravíme si prostredie aplikácie
S najväčšou pravdepodobnosťou budeme chcieť pod takéto menu umiestniť nejaký obrázok, preto si pomenujme prvú vrstvu ako “pozadie” a buď do nej niečo nakreslíme, vložíme fotografiu alebo len štvoruholník s prechodom farieb, tak aby sme zabrali celú plochu budúceho menu. V tomto príklade som “vystrihol” pozadie stránky, na ktorú bude menu vložené a obrázok som umiestnil ako pozadie Flash aplikáce.
[chystám sa začať publikovať návody, ktoré už nebudú využívať iba časovú os (TimeLine), ale pôjde o dynamicky – kódom vytvárané aplikácie. Potom budeme môcť do pozadia umiestniť aj animáciu.]
Ukážka jednoduchého pozadia s ktorým budeme pracovať:

Vrstvu “pozadie” môžeme zamknúť (prípadne aj skryť) a vytvoríme si ďalšiu vrstvu s názvom “tlacitko”.
Vytvárame jednotlivé tlačidla
Do tejto vrstvy nakreslíme tvar nášho hlávného tlačítka. Keď sme hotoví, označíme všetky časti tlačítka a skonvertujeme na Symbol typu Button (klávesova skratka F8).
Ak do tlačítka vkladáme text, tak použijeme typ textu static!

Keď máme tlačitko pripravené, dáme mu na panely vlastnosti jeho jedinečné meno (Instance Name), cez ktoré sa budeme môcť na toto tlačítko odvolávať pri písani kódu v ActionScripte.
Pomenujme si ho “hlavneTlacitko”.

Kvôli prehľadnosti natiahnime dĺžku scény z jedného Frame na pätnásť.
Vytvorme si ďalšiu vrstvu, s názvom “pod_menu”. Do tejto vrstvy vložíme tlačítka ktoré sa zobrazia po tom, ako kurzorom myši vojdeme nad Hlavné tlačítko. V tomto príklade si tlačítka sub-menu vytvoríme tri.
Každému rovnako ako hlavnému tlačítku dáme “Instance Name”. Napríklad: Tlacitko1, Tlacitko2 a Tlacitko3

Teraz by sme mali mať vo Flash editore nasledujúce rozloženie prostredia.
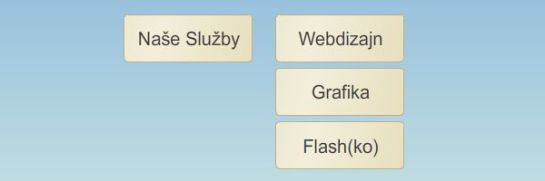
Pridáme vrstvu, do ktorej budeme zapisovať príkazy ActionScript. Nazveme si ju, podobne ako v ostatných príkladoch, Actions. Túto vrstvu umiestnime ako prvú v poradí.
Zabezpečenie toho, aby sa nám zobrazilo sub-menu ošetríme tým, že na jednom Frame bude scéna iba s hlavným tlačítkom a na ďalšom Frame bude scéna, na ktorej sú viditeľné aj tlačítka sub-menu.
Prehľadnejšie bude ak obe scény natiahneme na spomínaných pätnásť Framov.
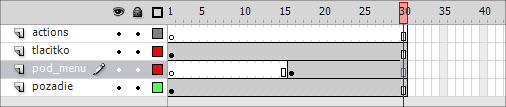
Ak aplikáciu vyskúšame, tak vidíme, že sub-menu sa zjaví až na pätnástom Frame.
Flash ponúka možnosť vkladať záložky
Teraz by sme mohli skákať medzi oboma časťami aplikácie, ale Flash umožňuje zprehľadniť a zjednodušiť si prácu a my to využijeme.
Týmto “zlepšovákom” je vloženie “záložiek” do úsekov časovej osi. Koncept záložiek je rovnaký ako pri Instance Name Symbolov – ktorýkoľvek KeyFrame môže mať svoje meno (Name). Toto meno ktoré slúži ako záložka použijeme tak, že namiesto volania gotoAndPlay(16); môžeme použiť gotoAndPlay("menoZalozky");
Dobrá prax je, vytvoriť si na takéto záložky samostatnú vrstvu. Nazvime si ju “zalozky”.
Na vrstve “zalozky” označíme prvý KeyFrame a na panely Vlastnosti vložíme meno (Name), napríklad “zaciatok”.
Vidíme, že teraz sa na mieste, kde sme vložili záložku, zobrazuje vlajočka a meno záložky. Celkom užitočné.
Vložíme na 16 Frame nový KeyFrame (klávesova skratka F6) a dajme mu meno “podMenu”.

Nezabudnime pridať KeyFrame (klávesová skratka F6) aj vo vrstve Actions, na Frame 16 a na konci na Frame 30.
Začíname s písaním ActionScriptov
Teraz začneme s tou akčnejšou časťou, a to oživovaním aplikácie pomocou ActionScript.
Ako vo väčšine prípadov, budeme chcieť najprv celú aplikáciu zastaviť. Označíme prvý Frame vo vrstve Actions a vyvoláme okno editora ActionScriptu (klávesová skratka F9).
Zapíšeme jednoduchý príkaz Stop(); a zastavenie aplikácie máme vybavené.

Ďalej chceme, zapísať kód, ktorý sa spustí po nájazde nad hlavné tlačítko. Zabezpečí nám to obsluha udalosti (Event Handler), ktorá pri udianí sa zvolenej udalosti vyvolá funkciu so zadanými príkazmi.
hlavneTlacitko.onRollOver = function ()
{
// ... príkazy, ktoré sa majú vykonať ...
}
My chceme, aby aplikácia skočila na Frame kde máme záložku, takže kód bude vyzerať nasledovne:
hlavneTlacitko.onRollOver = function ()
{
gotoAndStop("podMenu");
}
Kľudne by sme mohli použiť príkaz gotoAndPlay(); ktorý by skočil na danú záložku a aplikáciu ďalej prehrával. Takto by sme získali lepšie efekty.
Na konci návodu je zdrojový súbor s galériou v ktorej je menu animované. Treba pamätať na to, že pri animácií musí byť v každej animovanej vrstve len jeden Symbol.
Teraz umiestnime kurzor na 16 Frame vrstvy Actions a budeme vkladať príkazy tu. Pôjde o obsluhu stlačenia jednotlivých tlačidiel sub-menu. Po stlační tlačidla sa načíta zadaná stránka.
tlacitko1.onRelease = function()
{
getURL("http://www.cuil.com"); //po stlační načítaj danú web stránku
}
tlacitko2.onRelease = function()
{
getURL("http://www.wolframalpha.com/");
}
tlacitko3.onRelease = function()
{
getURL("http://www.wikipedia.org/");
}
Teraz už menu perfektne funguje, ale k dokonalosti chýba ešte detail – keď uživateľ odtiahne myš z oblasti sub-menu, očakáva, že sa sub-menu skryje.
Z množstva možnosti ako to ošetriť, použijeme možnosť, kedy sa mimo tlačidiel bude nachádzať neviditeľné tlačidlo. Ak nad neho vôjdeme kurzorom, preskočí aplikácia na prvý Frame (záložku “zaciatok”).
Neviditeľné tlačidlo
Vytvoríme si novú vrstvu a nazvime ju “spat”. Ostatné vrstvy zamknime. Vo vrstve “spat” vytvoríme štvoruholník výraznej farby, ktorý prekryje celú plochu aplikácie (600×200). Najlepšie keď táto vrstva prekrýva ostatné tlačítka.
Keď sme hotový, skonvertujme štvoruholník na Symbol Button (klávesa F8). Dajme mu Instance Name “tlacitkoSpat”
Dvojklikneme na vytvorený Symbol, čím doň “vojdeme” a môžeme editovať jeho vzľad.
Na časovej osi tohto tlačítka označíme Frame s názvom Hit. Vložíme tu KeyFrame (F6). Klikneme na predchádzajúcci KeyFrame a stlačíme Delete, čím vymažeme obsah troch Framov.
Takto sme zabezpečili, že tlačidlo nebude byditeľné, keďže nemá žiaden vzhľad, ale bude stále aktívne, keďže na Frame “Hit” máme definovanú plochu tlačítka.
Označíme Frame “hit” a z plochy tlačidla “vyrežeme” pomocou gumy (Eraser – klávesova skratka E) miesta kde sa nachádzajú tlačidla menu.
Vďaka tomu určíme aktívnu plochu tlačidla “tlacitkoSpat” tak, že keď sa vzdialime od menu, dostaneme sa nad toto tlačidlo a obsluha udalosti ktorú hneď napíšeme nás vráti na záložku “zaciatok”.

Otestovaním aplikácie (Ctrl + Enter) si môžeme overiť, že tlačidlo “tlacitkoSpat” je neviditeľné, ale kurzor reaguje v miestach kde sme ponechali aktívnu plochu tlačítka.
Teraz sa môžeme vrátiť na Stage (dvojklik mimo plochy Symbolu) a na Frame 16 k predchádzajúcemu kódu vložíme obsluhu tlačítka.
tlacitkoSpat.onRollOver = function()
{
gotoAndStop("zaciatok"); //po prejdení nad tlacitkospat aplikácia skočí na záložku zaciatok
}
Hotovo. Po niekoľkých doladeniach može byť toto menu kvalitným doplnkom webovej stránky.
 Zdrojový súbor s Flash menu (Adobe Flash CS4)
Zdrojový súbor s Flash menu (Adobe Flash CS4)
Zdrojový súbor s Flash menu (Adobe Flash CS3)





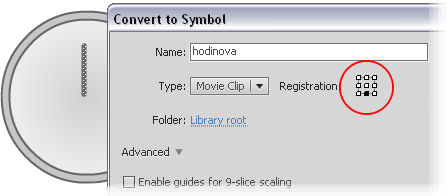



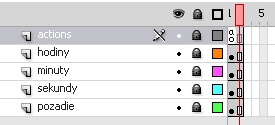
 Zdrojový súbor s analógovými hodinami (Flash CS4)
Zdrojový súbor s analógovými hodinami (Flash CS4)



 Označíme náš „posuvník“ a zkonvertujeme ho na symbol MovieClip [F8]. Tento MovieClip nazveme (dáme mu Instance Name) „ukazovatel“.
Označíme náš „posuvník“ a zkonvertujeme ho na symbol MovieClip [F8]. Tento MovieClip nazveme (dáme mu Instance Name) „ukazovatel“.

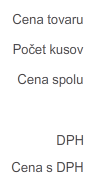



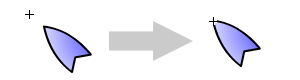






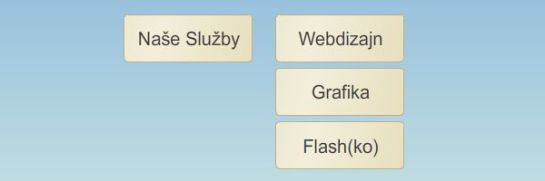
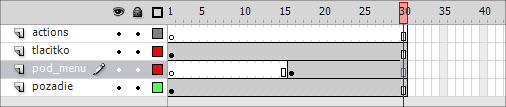



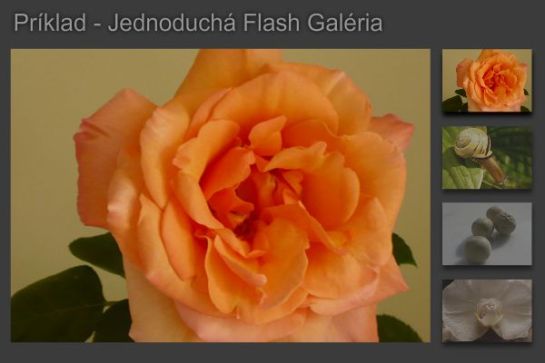

 Takže teraz si zamkneme vrstvu “obrazky”, kurzor umiestnime do vrstvy “tlacitka” a pretiahneme do tejto vrstvy všetky obrázky z panelu “knižnica.”
Takže teraz si zamkneme vrstvu “obrazky”, kurzor umiestnime do vrstvy “tlacitka” a pretiahneme do tejto vrstvy všetky obrázky z panelu “knižnica.”
 Keď sme hotoví, skonvertujeme si kresbu na Symbol typu MovieClip (klávesová skratka F8).
Keď sme hotoví, skonvertujeme si kresbu na Symbol typu MovieClip (klávesová skratka F8).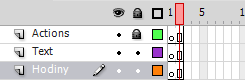
 Teraz do vrstvy “text” vložíme textové pole, ktoré bude tvoriť display hodin. Prednastavený typ textového poľa je “Static text”. Zmeníme ho na “Dynamic text”, pretože typ textového poľa “Dynamic text” môžeme označiť špecifickým menom (instance name) a podobne ako pri Symboloch následne odkazovať na toto pole cez jeho meno (či už z neho čítať alebo zapisovať).
Teraz do vrstvy “text” vložíme textové pole, ktoré bude tvoriť display hodin. Prednastavený typ textového poľa je “Static text”. Zmeníme ho na “Dynamic text”, pretože typ textového poľa “Dynamic text” môžeme označiť špecifickým menom (instance name) a podobne ako pri Symboloch následne odkazovať na toto pole cez jeho meno (či už z neho čítať alebo zapisovať).